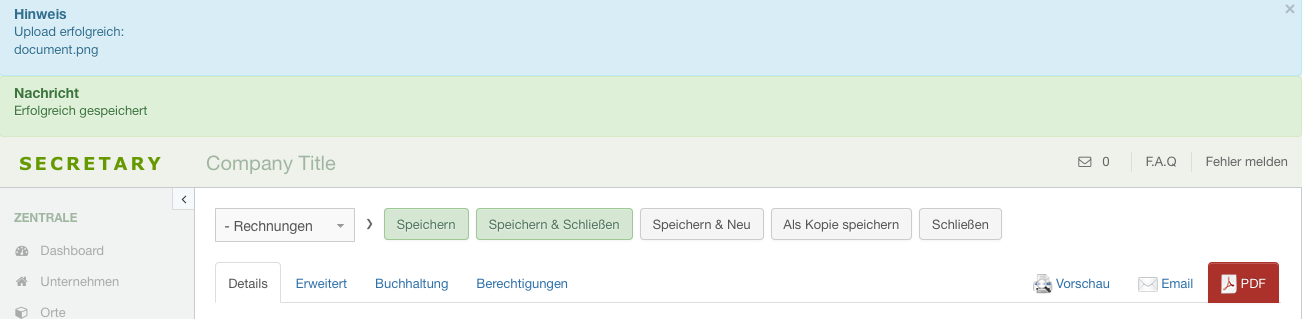Hier wurde gezeigt, wie man einen Ordner für Rechnungen erstellt und die Menüleiste verändert. Im diesem Abschnitt soll es darum gehen, das erste Dokument in den Ordner "Rechnungen" abzulegen.
1. Pfad
Da wir Datenfelder nutzen wollen, die vom Ordner vererbt werden (z.B. inkrementelle Nummer, Vorlage), nutzen wir die Schnellauswahl, da der Ordner zuvor als Menüpunkt in den Einstellungen des Unternehmens hinterlegt wurde
Wenn nicht, dann gehen wir zunächst auf und wählen in dieser Listenansicht im DropDown statt unseren Ordner
2. Neues Dokument öffnen
Secretary übernimmt zunächst alle Voreinstellungen aus Kategorie und Unternehmen, die Sie selbstverständlich auch wieder ändern können. Einige Besonderheiten
- Sie können die Positionen verschieben, indem Sie auf die Dreiecke links neben der Menge klicken und halten
- Sie können mit unterschiedlichen Steuersätzen arbeiten, indem Sie auf "Steuersätze anpassen" gehen und für die jeweiligen Positionen die Steuersätze anpassen
- Wenn Sie auf das Plussymbol bei einer Position klicken, erweitert sich das Textfeld und Sie können eine Beschreibung für den Produkttitel angeben, sowie eine Artikelnummer, wenn Sie auf "Artikelnummer ändern" klicken
- Für den Kontaktnamen, PLZ, Ort, Titel und die Produktnamen gibt es eine Schnellauswahl mit Autocomplete, welche vorgeschlagen werden, sobald Sie mindestens zwei Zeichen eingegeben haben.
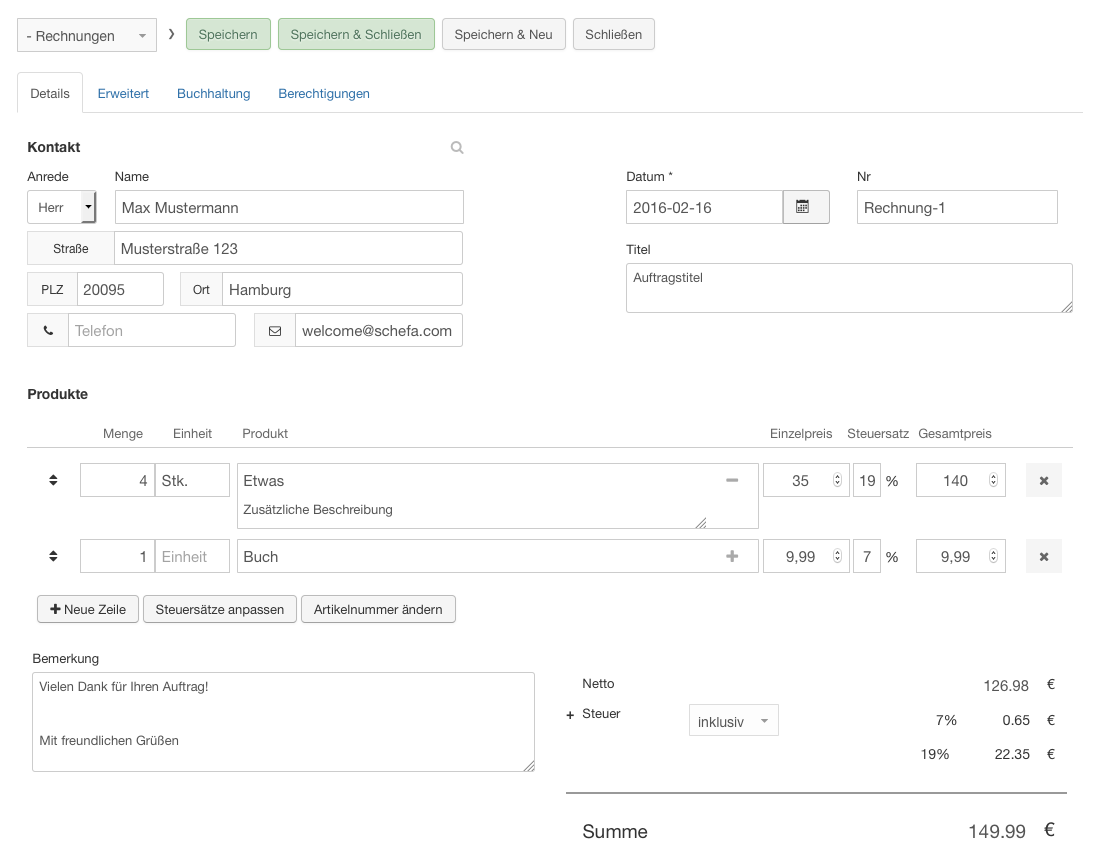
Daneben oder darunter gibt es zusätzliche Datenfelder
- Vorlage - Sie können ihre eigenen Vorlagen gestalten oder bearbeiten. Standardmäßig sind bereits welche mitgeliefert.
- Büro - Wenn Ihr Unternehmen unterschiedliche Büros besitzt, können Sie so räumliche Distinktionen schaffen
- Dokumentenanhang - Sie können dem Dokument einen Beleg anfügen. Sollte zum Beispiel dies eine Eingangsrechnung sein, die Sie als Ausgabe erfassen, ist dies sogar aus GoB zwingend
- Zahlungsinformationen
- Status - Alle Status können Sie selbst bestimmen. Ob Gezahlt, erledigt, offen, unbezahlt, etc. Sie können sie nennen, wie Sie wollen. Hier erfahren Sie mehr über Eigene Status
- Zahltag - In der Listenansicht der Dokumente gibt es eine Kontrollfunktion, die über alle abgelaufenen Zahltage informiert. Je nach Bedarf können Sie einem Dokument also eine Deadline geben
- Gezahlter Betrag - Zusammen mit dem Zahltag biete dies eine Kontrollfunktion, wo Sie den Status eines teilweise getätigten Abschlusses nachzeichnen können
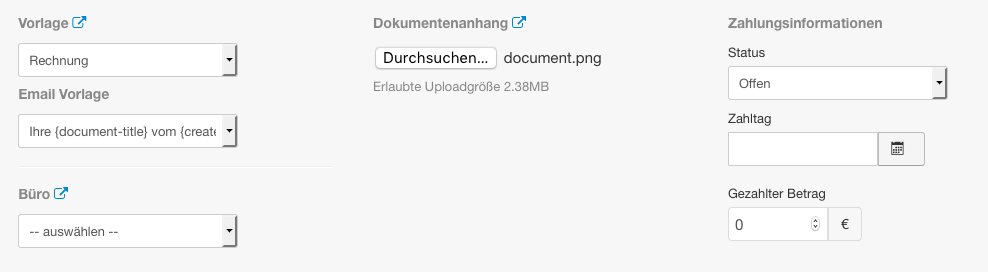
Wenn Sie auf das Tab "Erweitert" gehen, ergeben sich zusätzliche Datenfelder
- Produktverbrauch
- Wiederholung - Um wiederkehrende Dokumente zu erstellen
- Aus der Kategorie wurde das zusätzliche Datenfeld mitübernommen. So können Sie auch erweiterte Informationen dem Dokument beifügen
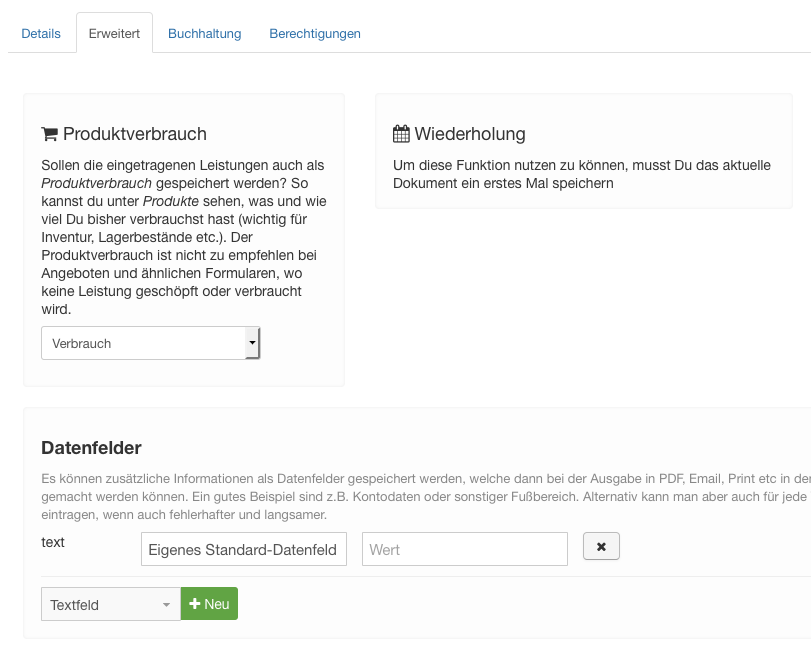
3. Dokument speichern
Wenn wir das Dokument ein erstes Mal speichern, jedoch ohne zu schließen, dann sehen wir 3 Auffälligkeiten
- Da wir dem Dokument einen Beleg beigefügt haben, erscheint ein Uploadhinweis. Außerdem ist eine Vorschau des Belegs sichtbar
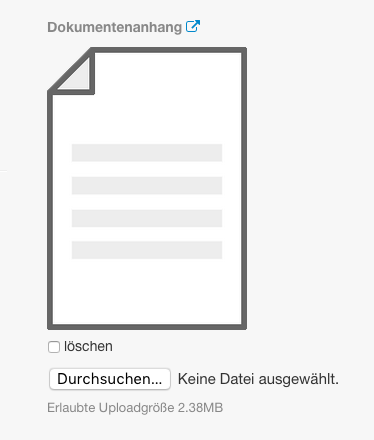
-
In der Navigation gibt es 3 neue Punkte
- Vorschau - Das Dokument hat eine Vorlage, womit es somit in einer Printansicht betrachtet werden kann
- Email - Wir haben dem Kontakt eine Email und dem Dokument eine Emailvorlage vergeben, womit wir nun das Dokument als Email verschicken können.
- PDF - Für die PDF Ausgabe bedarf es des mPDF-Plugins. Dieses erstellt auf Basis der Vorlage die PDF Datei